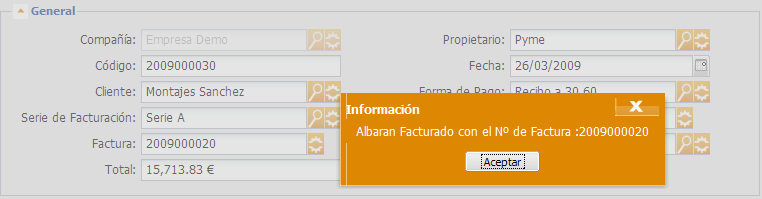Este documento muestra la forma de utilizar la herramienta “Albaranes”, cuya función es documentar la salida de material. Al añadir un producto al albarán, si este lleva control de stock se resta del almacén.
Vista de la página principal de Albaranes:
La información aparece distribuida en columnas dispuestas de forma horizontal. Sin embargo, el programa nos permite llevar a cabo una redistribución a través de las siguientes opciones:
-
Columnas: en la casilla que introduce cada columna y que lleva el nombre del campo al que se refiere, hay una pequeña pestaña en el extremo derecho. Aquí, aparece la opción “Columnas”, que nos permite seleccionar o inhabilitar los campos que queremos que sean visualizados en la pantalla principal. Además, el programa permite colocar la columna en la posición que se prefiera dentro de la fila: pinchando en el nombre de la columna y sin soltar el ratón, desplazamos la columna al nuevo lugar elegido.
-
Ordenar: en esta misma pestaña de la columna tenemos la opción de ordenar la información de la correspondiente columna en orden ascendente o descendente. Otra forma de hacerlo es clicando una vez sobre el nombre de la columna.
-
Filtros: (ver Filtros).
Por otro lado, el tamaño de las columnas puede modificarse utilizando el cursor que aparece entre éstas.
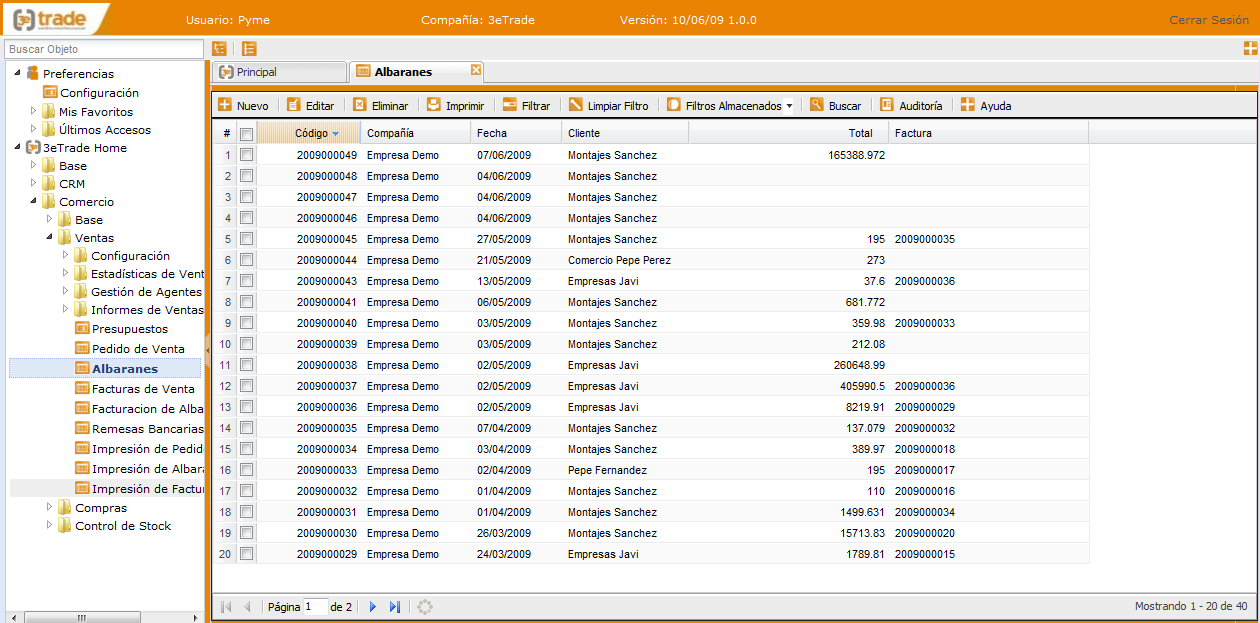
Barra de Herramientas de Albaranes, opción “Nuevo”:
-
Nuevo:
-
Imprimir Valorado: opción de imprimir el albarán con el precio.
-
Imprimir Sin Valorar: opción de imprimir el albarán sin el precio.
-
Presupuesto: permite agregar un presupuesto al albarán.
-
Pedido de Venta: permite agregar un pedido de venta al albarán.
-
Facturar: opción para facturar el albarán. Solo aparecerá habilitado cuando se guarda el albarán. Se puede crear directamente una factura desde el albarán actual siempre y cuando esté marcado como “Disponible para facturar”=”Sí”
-
Albaranes:
-
Compañía: permite elegir una compañía.
-
Propietario: permite añadir un propietario.
-
Código: identificación del albarán. Este campo es obligatorio y se completa de forma automática al guardar el albarán. Se compone de diez dígitos: los cuatro primeros indican el año en que se creó el albarán; los seis últimos siguen un orden correlativo con relación a los demás albaranes. La numeración es correlativa por compañía.
-
Fecha: fecha de creación del albarán. Aparece “Hoy” por defecto, pero se puede cambiar. Esta es la fecha que se indica como salida de material.
-
Cliente: cliente al que se le envía el albarán.
-
Forma de Pago: forma en que el cliente va a realizar el pago. Se aplicará en la facturación.
-
Serie de Facturación: serie de facturación en la que se va a registrar.
-
Presupuesto: este campo aparecerá completo si el albarán se ha realizado importando un presupuesto. Este campo no se puede editar.
-
Factura: el campo se completa de forma automática cuando se factura el albarán. Este campo no se puede editar.
-
Moneda: moneda que se va a utilizar para la facturación y en la que están valorados los precios de los productos.
-
Total: importe total del albarán. Este campo se completará de forma automática después de calcular todos los descuentos sobre los productos del albarán.
-
Otros Datos:
-
Almacén: lugar, físico o lógico, del que se realiza la salida de stock
-
Disponible para facturar: indica si el albarán está o no disponible para facturar. Por defecto aparecerá el valor que tenga asignado la compañía (“Mis Compañías”), pero se puede cambiar. Si el albarán no está disponible para facturar, no aparecer´ en la herramienta “Facturación de Albaranes” y el botón “Facturar” no estará habilitado.
-
Agente: agente que ha efectuado la venta. Cada cliente tiene asignado un agente. No obstante, la aplicación permite elegir otro agente.
-
Agente pagado: indica si el agente al que se le asignó la venta ha sido pagado. Esta opción sirve para controlar el pago de las comisiones a los agentes.
-
Transportista: permite seleccionar el transportista que va a realizar el transporte del pedido.
-
Dirección del Cliente: dirección alternativa en el caso de que la dirección de envío no se corresponda con la dirección de facturación.
-
Observación: opiniones, comentarios sobre el albarán.
-
Cambio:
-
Moneda de Cambio: moneda a la que se convierte el importe del albarán.
-
Precio de Cambio: es la unidad a la que se realiza la conversión entre las dos monedas, la asignada al albarán y la de cambio.
Justo debajo de la Barra de Herramientas “Nuevo”, hay cuatro botones que permiten acciones sobre el albarán:<
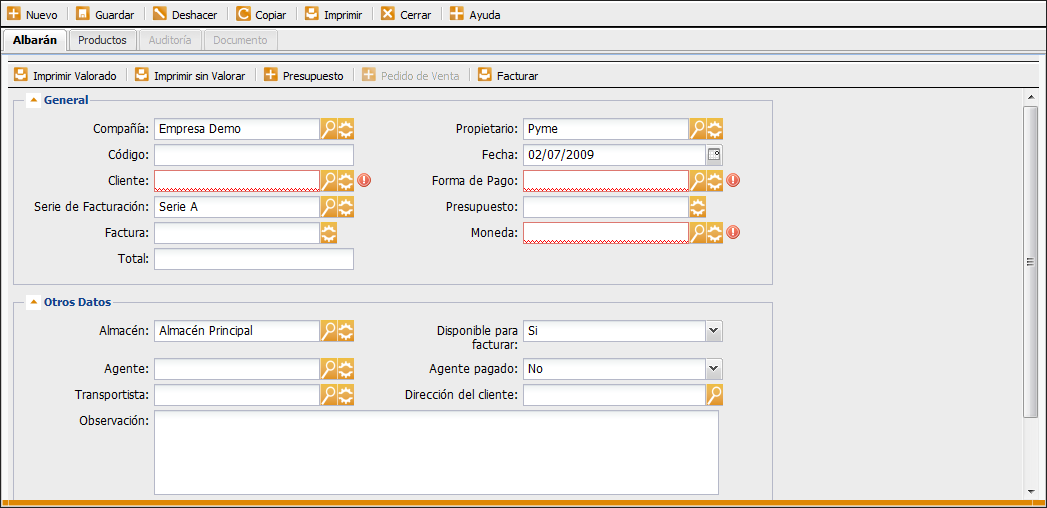
La barra “Nuevo”, además de “Albarán”, proporciona las siguientes opciones, que se irán abriendo conforme se guarden los registros obligatorios
-
Productos: esta pestaña permite añadir productos al albarán creado. La pestaña contiene los siguientes campos:
-
Opción de “Nuevo” para añadir un producto:
-
Código de Barras: lectura del código de barras del producto. En este punto pueden leerse los códigos de producto o los campos EAN.
-
Número de Pedido: código que tenía el pedido del que se efectúa el albarán. Se asigna al importar pedido.
-
Código del Producto: identificador del producto.
-
Nombre del Producto: identificación del producto. Aparece por defecto cuando se selecciona un código. Este campo puede ser modificado o completado manualmente.
-
Lote: en el caso de que el producto seleccionado lleve “control por lote” este campo será obligatorio. Indica el lote al que pertenece el producto.
-
Cantidad: permite introducir la cantidad de unidades del producto seleccionado que se quieren añadir al albarán.
-
Precio: si el producto tiene asignado un precio, este campo se completará de forma automática. No obstante, se puede modificar el importe de forma manual.
-
Descuento: si el producto tiene asignado un descuento, este campo se completará de forma automática. No obstante, se puede modificar manualmente.
-
Total: campo que se completa de forma automática teniendo en cuenta los valores introducidos en los campos de Cantidad, Precio y Descuento.
-
Impuesto: aparece el impuesto vinculado al producto. Si el cliente para el que se crea el albarán tiene configurado otro impuesto por defecto, aparecerá este último. Puede modificarse manualmente.
-
Opción de “Guardar”, para almacenar el producto añadido, que quedará en la parte inferior de la pestaña. El “Total” que aparece al final de la lista en la parte inferior de la pestaña, irá cambiando conforme se modifiquen los registros de productos.
-
Opción de “Eliminar”: para eliminar un producto, primero debe seleccionarse de la lista que aparece en la parte inferior de la ventana y luego presionar “Eliminar”.
-
Opción de “Componentes”: habilitada en el caso de que los productos seleccionados sean compuestos. Y permite ajustar las cantidades y referencias de productos utilizados en el pack. Esta parte se rellena automáticamente desde los datos de “componentes” del producto por la cantidad del albarán.
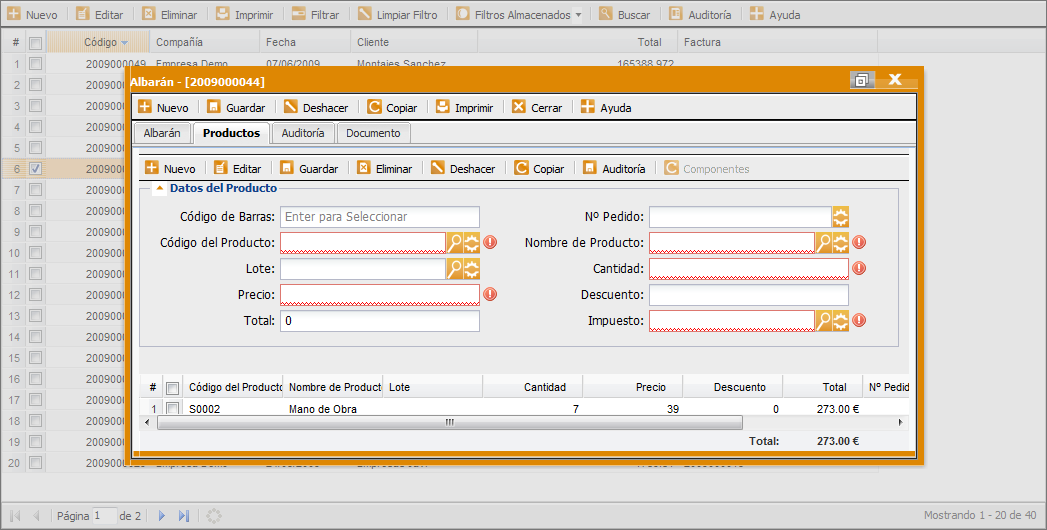
-
Importar un Presupuesto: Un Albarán de Venta también se puede crear de la siguiente manera:
-
Clicar en “Nuevo”.
-
Clicar en “Presupuesto”. Se abrirá una ventana con todos los presupuestos susceptibles de ser importados, esto es, los que tienen una situación “Ganada”. Si el presupuesto no está aceptado, no se podrán generar pedidos sobre él.
-
Seleccionar un presupuesto de los mostrados en la lista.
-
Emergerá una ventana que permite ver los productos aceptados del presupuesto. Se puede cambiar la cantidad de unidades que se quieren importar al albarán. Por defecto la cantidad a importar será siempre la cantidad faltante de cada línea de producto.
-
Clicar en “Guardar”.
-
Clicar en “Importar”.
-
Los campos se completarán de forma automática con los datos importados del presupuesto.
Esta opción permite que aquellos usuarios que, por filtros de seguridad no tengan acceso a la herramienta “Presupuestos”, puedan crear Pedidos, ya que solo verán los presupuestos que han sido aceptados. Lo mismo ocurre con los albaranes.
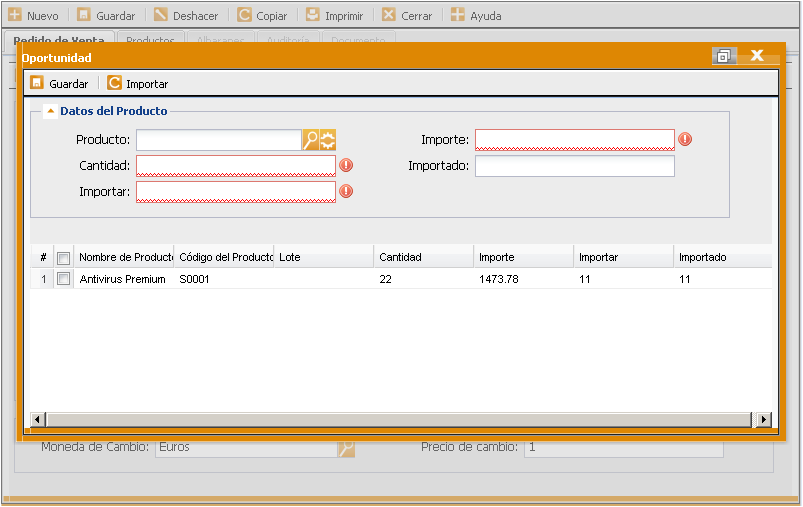
-
Importar un Pedido A un Albarán de Venta “ya creado” se puede añadir líneas de producto de la siguiente manera:
-
Clicar en “Pedido de Venta”. Se abrir&aacte; una ventana con todos los pedidos susceptibles de ser importados a un albarán, esto es, los que tienen una situación no cerrada.
-
Seleccionar un pedido de los mostrados en la lista.
-
Emergerá una ventana que permite ver los productos pendientes de importar del pedido. Se puede cambiar la cantidad de unidades que se quieren importar al albarán. Por defecto la cantidad a importar será siempre la cantidad faltante de cada línea de producto.
-
Clicar en “Guardar”.
-
Clicar en “Importar”.
Esta opción permite que aquellos usuarios que, por filtros de seguridad no tengan acceso a la herramienta “Presupuestos”, puedan crear Pedidos, ya que solo verán los presupuestos que han sido aceptados. Lo mismo ocurre con los albaranes.
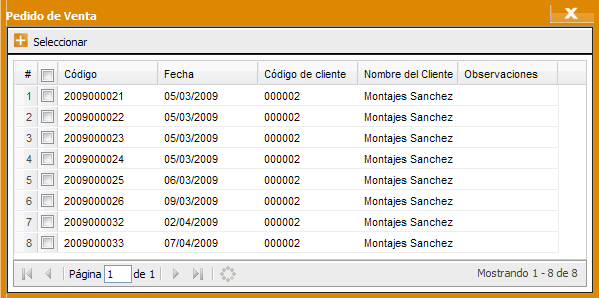
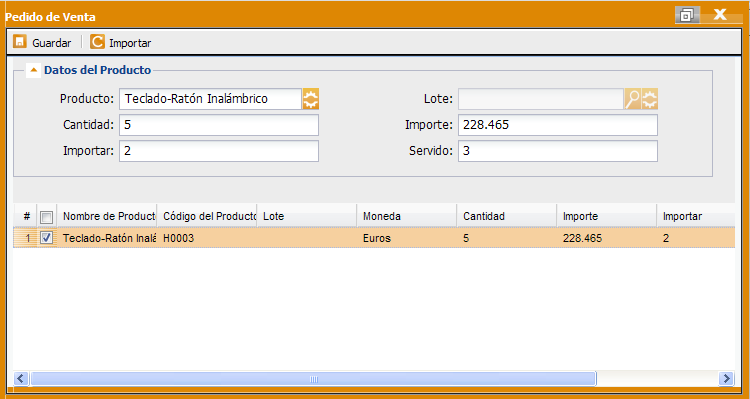
-
Imprimir Valorado / Sin Valorar:
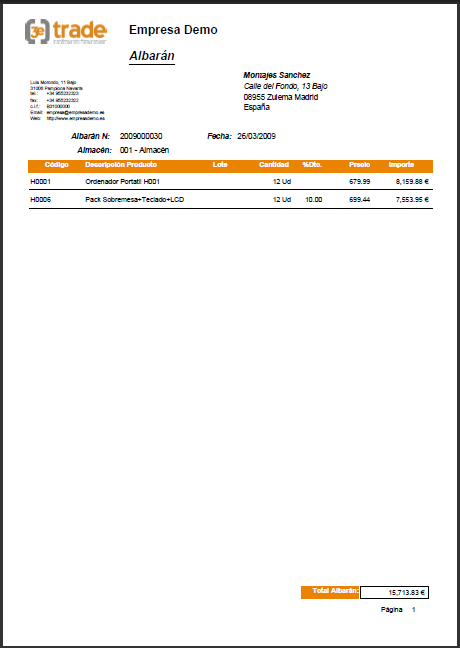
-
Facturar: Para facturar directamente un albarán que tiene el valor de “Disponible para Facturar”=”Sí” se pulsa en el botón “Facturar” y tras establecer la fecha de la factura (por defecto hoy) a pulsamos sobre Facturar
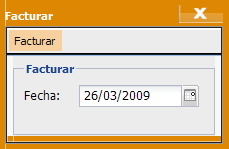
Tras el proceso nos muestra un mensaje con el número de la factura creada. Para consultar la factura o imprimir podemos pulsar sobre la tuerca del campo factura para que se nos abra una nueva pestaña con los datos de la nueva factura creada.